Excel, an essential tool for data management, can sometimes encounter issues such as the "#NAME" error.
Learn how to fix the #NAME error in Excel with this article. Whether you're a beginner or an advanced user, you'll discover professional tips and real-life examples to troubleshoot and resolve this common issue. Say goodbye to Excel errors and confidently navigate your spreadsheets!
What is the #NAME Error in Excel?
The #NAME error in Excel is a message that appears in a cell when Excel cannot recognize or identify a function or formula entered into that cell. It's simply a default error message that informs the user that Excel does not understand the input in a particular cell.
This error text occurs when there's a problem with the formula, such as a misspelled function name, incorrect syntax, or the use of a non-existent function. Essentially, it signifies that Excel doesn't understand what you're trying to do in that cell due to an issue with the formula, making it unable to perform the intended calculation.
What Causes of the #NAME Error in Excel?
The #NAME error primarily occurs for one of the following reasons:
- Typographical Errors: The most common cause of the #NAME error is a typo in the function or formula you're trying to use. Excel relies on precise spelling and syntax, so if you misspell a function's name or use incorrect capitalization, it won't recognize the function.
- Undefined Function or Formula: If you're trying to use a function or formula that doesn't exist in Excel's library, you'll encounter the #NAME error. Make sure you're using valid functions that Excel supports.
- Missing or Incomplete Add-ins: Some functions or features in Excel are provided by add-ins. If you're using an add-in, but it's not properly installed or activated, it can result in the #NAME error.
- Cell References: Another reason for this error can be if you're referencing a cell or range that doesn't exist or contains an error. This can lead to Excel not recognizing the reference and displaying #NAME.
- Localization and Language Settings: Excel may use different function names in different languages. If your Excel is set to a language other than English, using English function names may trigger the #NAME error.
While these are the most common causes of the #NAME error, other underlying reasons exist. Now, let's move on to learning how to fix this error in Excel.
Truly Sheets: Your Affordable, Feature-Packed Excel Alternative
Microsoft Excel has long been the go-to spreadsheet software for professionals and businesses alike. Its extensive capabilities and widespread use are undeniable. But what if we told you there's a more affordable and equally powerful alternative? Enter Truly Sheets – your next-generation spreadsheet software that's here to revolutionize the way you work with data.

Truly Sheets offers all the essential features of Excel at a fraction of the cost, making it an ideal choice for budget-conscious businesses. It's a smart alternative with seamless compatibility, an intuitive interface, and easy data creation and analysis. Transitioning from Excel is effortless, with smooth file imports, real-time collaboration, and access from any device.
Why pay more for the same functionality when you can get it for less? Truly Sheets is a cost-effective alternative to Microsoft Excel that empowers your business without compromising your budget. Choose Truly Sheets for value, efficiency, and affordability. Experience the future of spreadsheet software today!
Fixing #NAME Error in Excel Step-by-Step
Implementing basic troubleshooting steps is crucial to resolving the #NAME error in Excel. When you encounter this error, there are several techniques you can use to identify and rectify the issue.
It's important to note that the #NAME error indicates a need for correction in the syntax. When you encounter this error in your formula, it is recommended to address it directly. Avoid using error-handling functions like IFERROR to mask the error, as they won't fix the underlying issue and can potentially lead to other problems.
By following these troubleshooting approaches, you can effectively address and overcome the #NAME error in Excel.
1. Fix Any Misspelled Functions
The most common cause of the #NAME error is misspellings in your formula. If you're using a function, make sure that you spell it correctly and use the correct syntax. For example, if you want to use the SUM function, make sure you type it as "=SUM()" instead of "SUUM()". A simple spelling mistake can easily trigger the #NAME error.
Always be cautious about spelling. Even a small typo can lead to an error. For instance, if you accidentally misspell "XLOOKUP" as "XLOKUP" or "VLOOKUP" as "VLOKUP," Excel will not recognize it as a valid function.

To fix the error, double-check the function name you've typed to ensure it matches the correct spelling and syntax for the function you intend to use. Excel provides a helpful feature if you're unsure about the correct spelling of a function. You can start typing the function's name, and Excel will offer suggestions in a drop-down list. This can assist you in selecting the correct function and avoiding spelling errors.
2. Check Incompatible Functions
If you've ever encountered a #NAME error in Excel, one of the common reasons is attempting to utilize new functions in older Excel versions. Microsoft frequently enhances Excel with fresh features and functions, but it's important to note that these updates are not always compatible with earlier versions.
Here's a step-by-step guide on how to steer clear of #NAME errors caused by this issue:
- First, when using a specific Excel function, check its compatibility with your current Excel version. For instance, functions like TAKE, VSTACK, EXPAND, and others were introduced in 2022 and might not be available in older versions like Excel 2019 or earlier.
-
To find out which Excel version you're using, open Excel and go to the "File" tab. Click on "Account" or "About Excel" to view the version information. This will help you determine if your Excel version supports the function you want to use.

- If your current Excel version does not support the function you need, consider upgrading to a newer version that includes the desired function. You can upgrade your Office suite through the Microsoft Office website or the Microsoft 365 subscription service.
By following these steps, you can ensure that you won't encounter #NAME errors in Excel due to the incompatibility of functions with your Excel version. While upgrading may require an investment, it may be necessary if you want to use new Excel functions.
3. Fix Invalid Named Range
Excel uses named ranges, which are custom labels for cells or groups of cells. These labels make it easier to work with data in your formulas. When using named ranges, it's important to prevent #NAME errors, which can occur when Excel can't find the specified named range.
One common cause of #NAME errors is misspelling the named range. For instance, if you've named a range "Items" but mistakenly typed "Itms" in a formula, you'll encounter a #NAME error.
It is crucial to remember that Excel provides the flexibility to define named ranges either within a specific worksheet (Local Scope) or across the entire workbook (Global Scope). It's important to reference the named range in your formula correctly. If you mistakenly use a local scope named range in a global scope formula, Excel will generate the #NAME error.
If you encounter a #NAME error when referencing a valid named range, follow these troubleshooting steps:
- Double-check the spelling of the named range in your formula.
- Confirm that you're on the correct worksheet if the named range has a local scope.
- Verify that the named range exists in your workbook's "Name Manager."
4. Fix Incorrect Range Reference
Improperly referencing a range in your Excel formula is a common issue that can lead to a #NAME error. This mistake tends to occur when manually inputting the range reference. Incorrectly referencing a range can cause Excel formulas to display the #NAME error. This error often arises from manual entry of the range reference, like:
- Omitting a Colon: One common mistake is forgetting to include a colon when specifying a range. For example, typing "A1A10" instead of "A1:A10" is incorrect.
- Incorrect Cell Addresses: Another error is incorrectly specifying the starting or ending cell. For instance, typing "AS:A20" instead of "A4:A20" is incorrect.
- Referencing Cells Outside the Valid Excel Range: Excel has a predefined range from A1 to XFD1048576. Referencing a cell outside this range will result in an error.
Using Excel's built-in range selection tools to avoid these common mistakes and accurately reference a range is best. Here's how to do it:
- Select a cell in your formula and when you need to specify a range.
- Click on the cell selection box (the small square at the right end of the formula bar).
- Excel will then highlight the range in your spreadsheet as you click and drag to select the desired cells.
This method ensures that your range references are correct and error-free.
5. Fix Quote Marks
Whether your text value includes letters, special characters, or is just a space, it must be enclosed in double quotation marks. Failing to use double quotes can confuse Excel, as it may interpret the value as a function or range name, potentially resulting in a #NAME error if there's no matching function or name.
- Correct: =CONCAT("Today is " & TEXT(TODAY(), "mmmm d, yyyy"))
- Incorrect: =CONCAT(Today is & TEXT(TODAY(), "mmmm d, yyyy"))
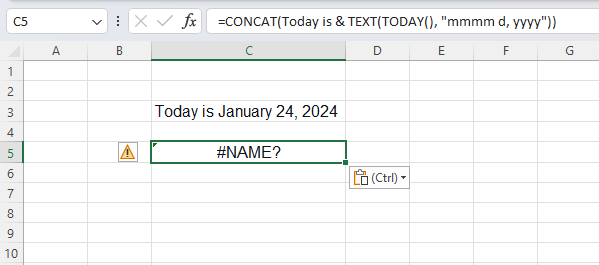
As you can see, the first formula correctly encloses the text "Today is" in double quotes, while the second formula does not. This minor mistake can cause Excel to generate a #NAME error.
6. Remove Smart Quotes
Smart or curly quotes are typographic quotation marks that can cause a #NAME error in Excel. While visually appealing, these curly quotes are incompatible with Excel formulas and will trigger errors if used. Problems with smart quotes usually arise when copying formulas from another source or entering them manually on a new system with different language settings.
- Correct: =CONCAT("Today is " & TEXT(TODAY(), "mmmm d, yyyy"))
- Incorrect: =CONCAT(“Today is ” & TEXT(TODAY(), "mmmm d, yyyy"))

When copying formulas from the web or other sources, checking for smart quotes and replacing them with standard double quotation marks before entering the formula into Excel is essential.
7. Get Missing Add-In or Custom Function
The #NAME error in Excel is often caused by a missing add-in required to execute a formula. Users may be using third-party add-ins or custom functions like EUROCONVERT, created by Excel power users. These functions don't appear in Excel by default, meaning they're unavailable unless manually added.
If you encounter the #NAME error, it is crucial to check that the add-in is installed and enabled in your Excel settings.

To check if an add-in is available, go to "File" > "Options" > "Add-Ins." You can view a list of all available Excel add-ins from here and enable or disable them as needed. If you're missing an add-in that contains a necessary function for your formula, enabling it should fix the #NAME error.
How to Prevent #NAME Errors in Excel
While the #NAME error can be frustrating, it's relatively easy to fix by following the above steps. To prevent encountering this error in your future Excel workbooks, consider taking these preventive measures:
- AutoComplete: Excel's Formula AutoComplete feature shows a drop-down list of matching functions and names as you type. You can avoid manual entry and potential misspellings by selecting from the list. The formula assistant also explains the syntax for easier and more accurate function usage.
- Formula Wizard: The Excel Formula Wizard guides you step-by-step in building formulas, ensuring correct function arguments and references. Using it eliminates the need to type text for function arguments and references.
- Name Manager: The Name Manager is a valuable tool for managing defined names in your workbook. It lets you effortlessly view, edit, and organize named ranges, preventing errors and ensuring accuracy. The "Use in Formula" option on the Formula tab also helps you easily find and select the correct named range for your formulas.
These preventive measures will help you avoid the #NAME error in Excel and create accurate and efficient workbooks. By following these tips, you can save time troubleshooting errors and focus on creating valuable insights with your data.
How to Find #NAME Errors in Excel
Finding and fixing errors can be daunting when handling large datasets with numerous formulas. Fortunately, Excel provides several tools to help you locate #NAME errors quickly and efficiently:
1. Find #NAME Error with Go To Special
- Select the range of cells you want to examine for #NAME errors.
- Head to the Home tab on your Excel menu.
-
Find the "Find & Select" option within the Editing group and click on it, then choose "Go to Special." Alternatively, press the F5 key on your keyboard and click "Special."

-
A dialog box will pop up on your screen. In this dialog box, locate and select the "Formulas" option. Additionally, make sure to check the box labeled "Errors."

- Once you've made your selections, click the "OK" button in the dialog box.
Excel will now highlight and select all the cells within the specified range that contain errors, including the #NAME error. With the errors now identified, you can fix them using the appropriate method, such as correcting the function name, addressing named range references, or resolving any other issues causing the error in your worksheet.
2. Find #NAME Error with Find and Replace
- Select the range of cells in your Excel worksheet where you want to locate any #NAME errors.
- Next, press the Ctrl + F shortcut on your keyboard. This will open the Find and Replace dialog box.
-
In the "Find what" field within the dialog box, type "#NAME?" without the quote marks. Click the "Options" button in the dialog box to reveal more options.

-
In the "Look in" drop-down menu, choose "Values," and then click the "Find All" button.

- Excel will now display a list of all the cells that contain the #NAME error within the specified range.
To address #NAME errors in Excel, you have two options:
- Click on a specific item in the list to navigate to the corresponding cell for corrections.
- Select multiple items to highlight or delete all cells with #NAME errors at once.
Follow these steps to efficiently find and resolve #NAME errors in your Excel spreadsheet.
Conclusion
Whether you're an Excel beginner or a seasoned user, encountering the #NAME error is inevitable. However, with the tips and tricks outlined in this guide, you can quickly identify and fix these errors in your Excel worksheets. Following preventive measures and using Excel's built-in tools like Formula AutoComplete, Formula Wizard, and Name Manager, you can minimize the chances of future #NAME errors.
With accurate formulas at your disposal, you can focus on analyzing and visualizing your data to gain valuable insights for decision-making. So keep these tips in mind when working with formulas in Excel to avoid any unnecessary headaches caused by the dreaded #NAME error.
Supercharge Your Productivity With Truly Office
Discover a new way to enhance your productivity with Truly Office - the ultimate alternative to Microsoft Office. Unlock a world of possibilities by exploring our website and discovering the power of Truly Office. Don't miss out on valuable writing tips, troubleshooting advice, and informative articles. Take your writing skills to the next level!
Ready to revolutionize your office suite? Dive deeper into our comprehensive suite of tools designed to make your work life easier. Join the growing community of satisfied users who have already made the switch to Truly Office.
Don't settle for the status quo. Remember, success starts with the right tools. Visit Truly Office now and experience a whole new level of productivity.





