Experiencing the "Not enough memory to open this page" error in Google Chrome can be frustrating when browsing the internet.
This error typically occurs when your computer runs out of available RAM (Random Access Memory) to allocate to Chrome, possibly due to multiple tabs or applications running simultaneously. Understanding the root cause and implementing effective solutions can help you overcome this hiccup and ensure a smoother browsing experience.
In this guide, we go through the steps to fix Google Chrome's "Not enough memory to open this page" error to ensure seamless browsing.
What Causes the “Not Enough Memory To Open This Page” Error?

Like most computer errors, there are many possible causes for Chrome's "Not enough memory to open this page" error. The exact cause depends on various factors, like your software version, operating system, and hardware setup.
The following causes are a general overview of the most common reasons for this error:
- Insufficient RAM: The primary cause of this error is running out of available Random Access Memory. If your computer has outdated hardware or a limited amount of RAM, it can struggle to keep up with resource-intensive tasks like browsing multiple tabs on Google Chrome.
- Malware: A malware or virus infection can significantly impact your computer's performance, including memory usage. If you suspect malware or virus activity, running a thorough scan of your system and removing any detected threats is essential.
- Outdated software: Using outdated versions of Google Chrome or other applications can lead to instability and errors like the "Not enough memory to open this page" error. It's always recommended to keep your software updated to the latest version.
- Too many open tabs: Having too many tabs open in Google Chrome can consume a significant amount of memory, resulting in the "Not enough memory to open this page" error. It's crucial to close any unnecessary tabs and keep only those you need.
Whether you know the specific cause of the error or not, the following solutions can help you address this issue and get back to browsing without interruptions.
Enhance Your Productivity with Truly Office
Engineered to optimize efficiency without burdening your system's resources, Truly Office offers a fresh perspective on productivity. Its lightweight design means it consumes minimal memory, allowing you to multitask and making browsing faster and more enjoyable.
With Truly Office, you're not just choosing a productivity suite; you're investing in software that understands the importance of performance. Say goodbye to the frustration of slowed-down browsing and system lags. Welcome a new era of efficiency and stability: your productivity software works with you, not against you.
Give Truly Office a try and notice the difference in your day-to-day tasks without worrying about running out of memory. It's more than a productivity suite — it's a game-changer for anyone who values speed, efficiency, and reliability in their digital workspace.
Fixed: “Not Enough Memory To Open This Page” in Google Chrome
The steps below outline the most effective solutions to fix Google Chrome's "Not enough memory to open this page" error.
1. Close Resource-intensive Tabs and Applications
Having too many tabs or other resource-intensive applications open can cause your computer to run out of memory. Closing any unnecessary tabs or applications is crucial to free up available RAM. Imagine this as cleaning up your workspace to make room for more important tasks.
To close tabs in Google Chrome, click on the X icon on the respective tab or right-click and select "Close Tab."
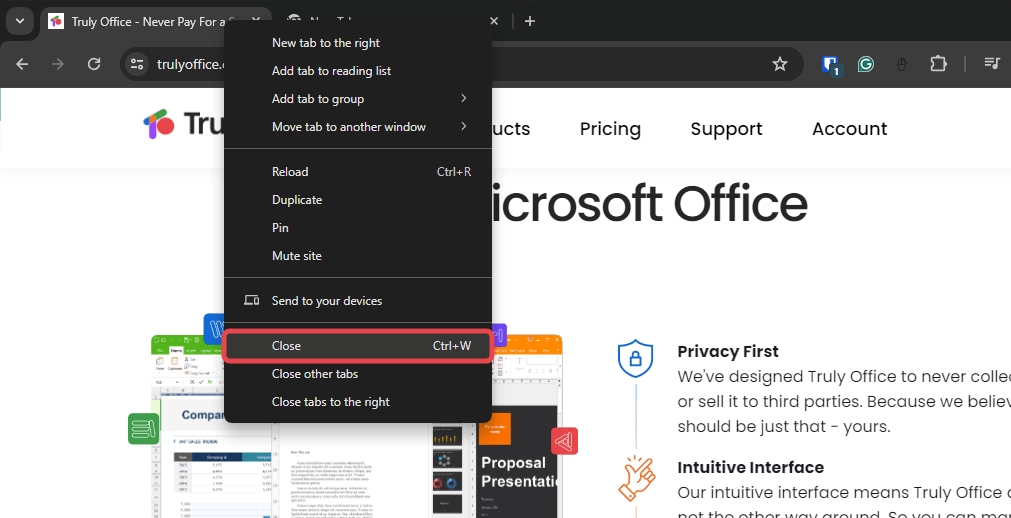
To close applications, use the standard methods for your operating system, like the Command + Q shortcut for macOS or the X button on Windows. You can also use the Task Manager (Windows) or Activity Monitor (Mac) to identify and close any resource-intensive processes that may consume a large amount of memory.
After freeing up some memory, reload the page that resulted in the error and see if it loads correctly.
2. Clear Chrome’s Cache and Cookies
Clearing your browser's cache and cookies can help free up space on your computer's memory. These files accumulate over time as you browse the internet, and clearing them can improve your browser's performance.
To clear Chrome's cache and cookies, follow these steps:
- In Google Chrome, click on the three dots in the top-right corner of the screen.
- Select "Settings" from the dropdown menu.
-
Scroll down to "Privacy and security," and click on "Clear browsing data."

-
You can choose the time range you want to clear the data. If you're dealing with this error, you may want to set it to "All time." Switch to the Advanced tab and make sure that "Cookies and other site data" is selected.

- Click on "Clear data" and wait for the process to complete.
Google Chrome may take several minutes to complete this process, depending on the size of your cache and cookies. After it's done, reload the problematic page and check if the error persists.
3. Update Google Chrome
Keeping software updated, including your web browser, is crucial for ensuring smooth performance. If you're using an outdated version of Google Chrome, it may not be optimized to handle memory management efficiently.
To update Google Chrome, follow these steps:
- In Google Chrome, click on the three dots in the top-right corner of the screen. If the menu says "Relaunch to update, " a new version is available.
-
Select "Update Google Chrome" from the dropdown menu.

- If this option isn't available, you're already on the latest version of Google Chrome.
After relaunching the browser, the error may be resolved.
4. Disable Extensions and Plugins
Extensions and plugins can add useful features to your browsing experience, but they can also consume a significant amount of memory. Try disabling any extensions or plugins that you don't use regularly to see if it improves your browser's performance.
To disable extensions in Google Chrome, follow these steps:
- In Google Chrome, click on the three dots in the top-right corner of the screen.
- Select "More tools" from the dropdown menu.
-
Click on "Extensions." Alternatively, you can type "chrome://extensions" in the address bar and hit enter.

- Toggle off any extensions you don't need, or click "Remove" to permanently delete them.
After disabling or removing any extensions, reload the page and see if the error persists. If you've disabled multiple extensions, try enabling them one at a time to find the one causing the issue.
5. Disable Hardware Acceleration
Hardware acceleration is a feature in Google Chrome that uses your computer's hardware to optimize performance. However, it can also cause issues with memory usage. To disable Hardware Acceleration in Google Chrome, follow these steps:
- In Google Chrome, click on the three dots in the top-right corner of the screen.
- Select "Settings" from the dropdown menu.
-
Under the "System" section, toggle off the switch next to "Use graphics acceleration when available."

- Relaunch Google Chrome for the changes to take effect.
6. Scan for Malware
Malware or virus infections can significantly impact your computer's performance and lead to memory-related errors like "Not enough memory to open this page" in Google Chrome. Running a thorough scan of your system using reliable antivirus software can help identify and remove any malicious threats.
All modern versions of Windows include Windows Defender, a built-in antivirus program. You can also opt for third-party antivirus software like McAfee, Norton, or Kaspersky. These premium solutions also work on macOS operating systems, ensuring Mac users are well protected.
7. Download the 64-bit Version of Google Chrome
Google Chrome offers a 64-bit version for Windows users that can help improve performance and stability. If you're using the 32-bit version, consider downloading the 64-bit version to see if it resolves the "Not enough memory to open this page" error.
To download the 64-bit version of Google Chrome, follow these steps:
- Go to the official Google Chrome website.
- Click on "Download Chrome."
- Select "For personal computers" from the dropdown menu.
- Click on "Download Chrome for another platform."
- Choose "Windows 10/8.1/8/7 64-bit" and click on "Download Chrome."
- Run the downloaded installer to install the 64-bit version of Google Chrome.
8. Use a Different Web Browser
If the error persists despite trying all the solutions mentioned above, it might be time to switch to a different web browser. Several other reliable options are available, such as Mozilla Firefox or Microsoft Edge, that may work better with your computer's hardware and memory capabilities.
9. Check Your Hardware
If none of the above solutions work, the error may be caused by hardware issues. You can check if your computer has enough physical RAM to handle browsing activities or if hardware malfunctions impact its performance.
In some cases, upgrading your RAM or other components can help resolve memory-related errors. If you're unfamiliar with hardware troubleshooting, seeking professional assistance is best. Generally, 8 GB RAM is sufficient for smooth browsing, but higher-end activities like gaming or video editing may require more.
Conclusion
Experiencing the "Not enough memory to open this page" error in Google Chrome can be frustrating, but there are several solutions you can try to resolve it. The steps above should help you identify and fix the root cause of the error, allowing you to continue using Google Chrome without any issues.
If the problem persists, it may be time to consider upgrading your hardware or switching to a different browser. Keeping your software and hardware up-to-date is crucial for ensuring smooth performance and avoiding similar errors in the future. If you need assistance, reach out to a professional for additional support.
We hope this guide has been helpful in resolving the "Not enough memory to open this page" error in Google Chrome. Happy browsing!














































